您是否发现电脑运行速度比以前明显变慢?是否有弹窗显示各种错误提示?又或者是某些程序启动所需的时间变得更长了?面对这些问题无需恐慌。最常见的导致电脑运行缓慢的原因在于C盘积累了大量的旧文件和无用程序。随着时间的推移,这些文件会占据硬盘上的宝贵空间,甚至可能导致电脑处理指令的速度下降。若您正为此苦恼,不妨花费3分钟时间仔细阅读本文,我们将指导您如何有效地清理C盘内存,从而恢复存储空间并提高电脑运行效率。
方法一:利用金舟windows优化大师清理C盘内存
操作环境:
硬件型号:联想拯救者Y7000P
系统版本:Windows11
软件版本:金舟Windows优化大师V2.1.0
1. 打开并运行这款应用程序,在主页中选择“C盘瘦身”功能。
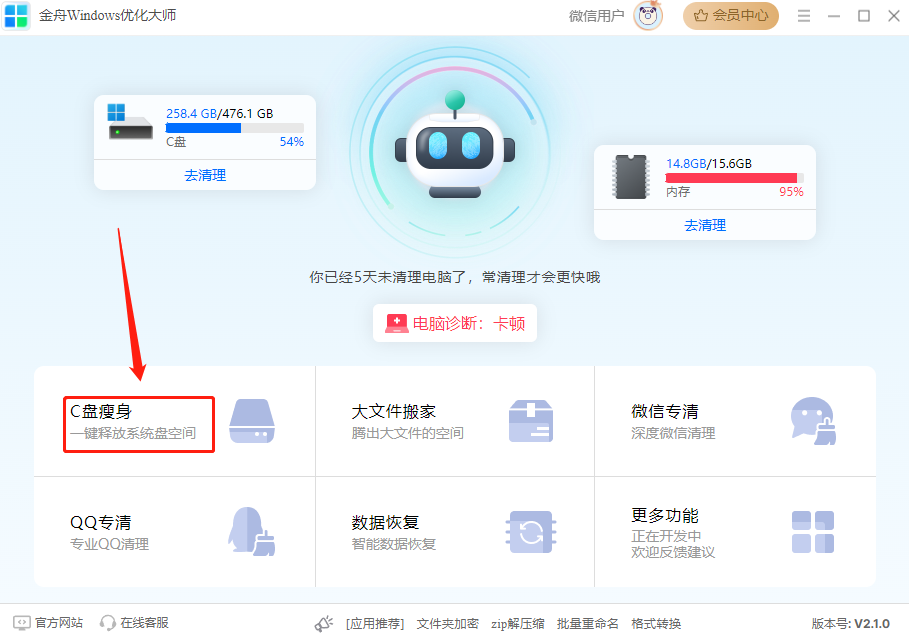
2. 点击“开始扫描”,对C盘中的系统缓存和垃圾文件进行全面扫描。
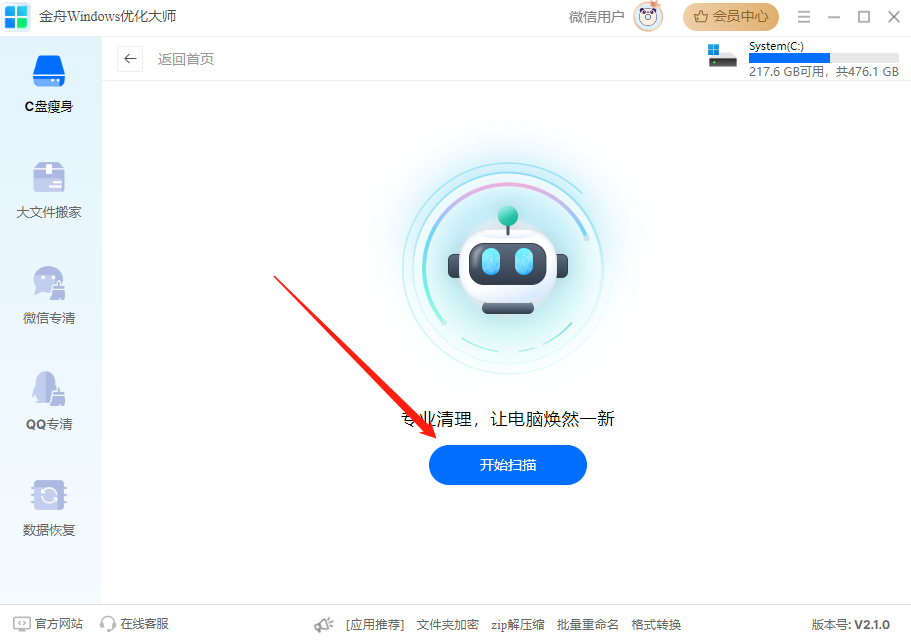
3. 扫描结束后,您可根据需要选择要清除的C盘垃圾,并点击上方的“一键清理”按钮。
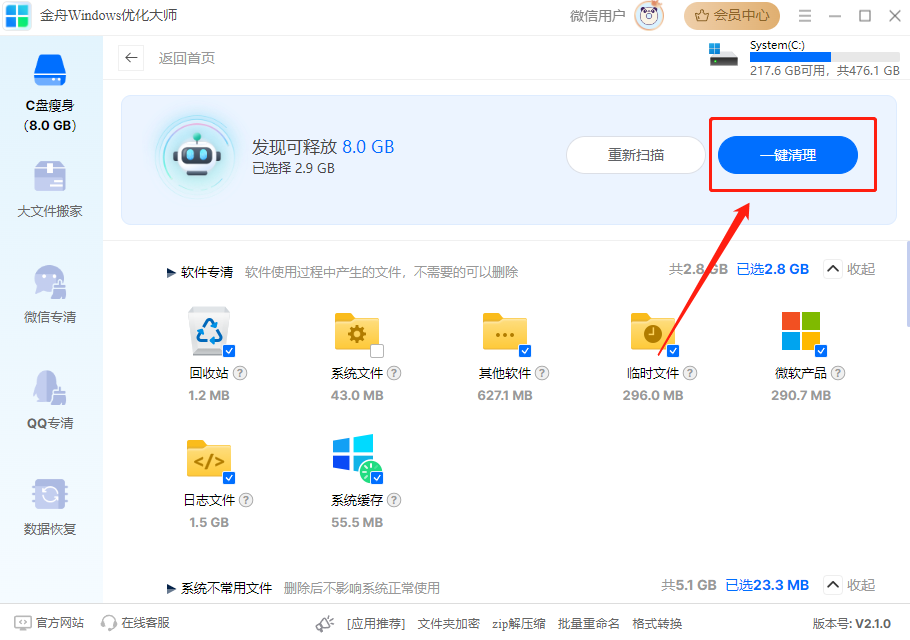
4. 清理完毕后,您会看到释放了多少C盘内存,最后点击“完成”即可。
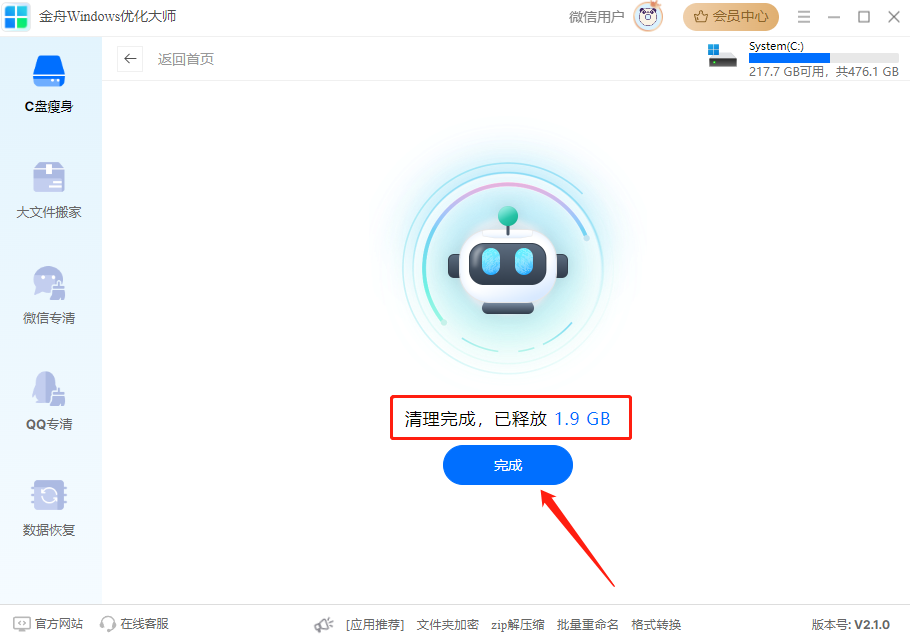
方法二:卸载不必要的应用程序
如果您长时间使用电脑并且每天都在频繁操作,可检查已安装的所有应用,并卸载那些不再需要的冗余程序。
1. 在Windows菜单栏中输入“Control Panel”,进入系统控制面板界面。
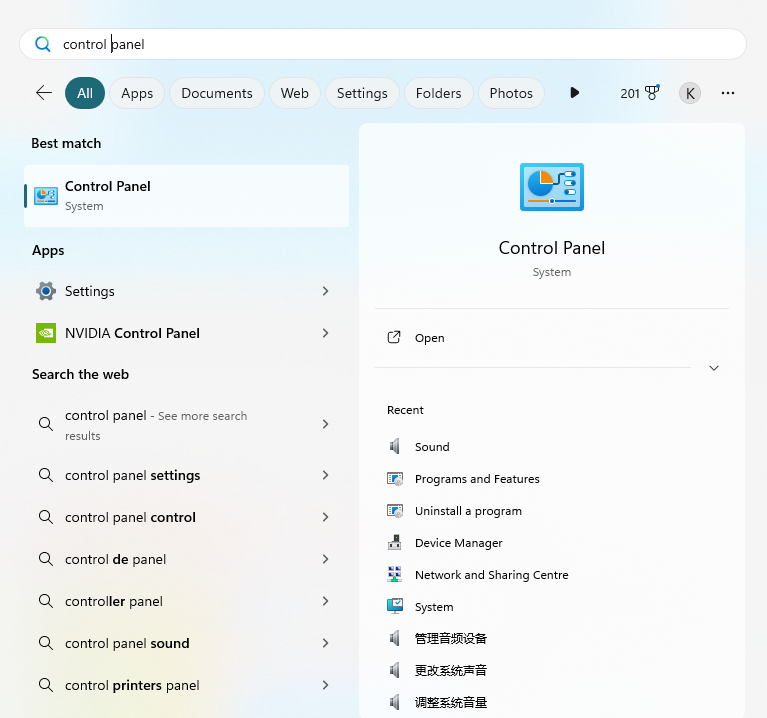
2. 在弹出窗口中,找到并点击“Programs”下的“卸载程序”选项。
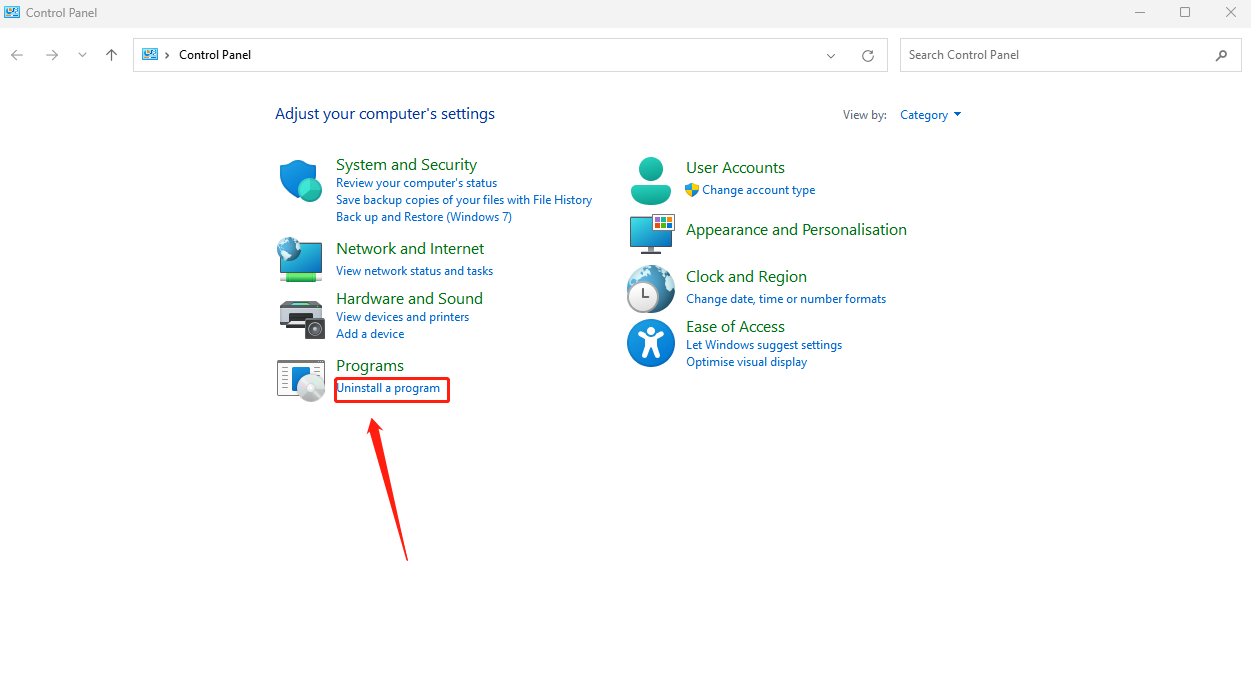
3. 展示在新窗口中的所有已安装应用中,挑选出不需要的程序,右键点击并选择“卸载”。

方法三:将文件移至其他硬盘分区
对于不确定哪些内容可以安全删除的情况,您可以通过将重要文件转移到其他更大的硬盘分区来解决这一问题。这样既能保证文件安全保存,又能释放C盘空间。
1. 打开C盘,选择要转移的文件,按“Ctrl + X”剪切这些文件。
2. 接着打开目标硬盘分区(如D盘),按“Ctrl + V”粘贴文件即可完成移动。
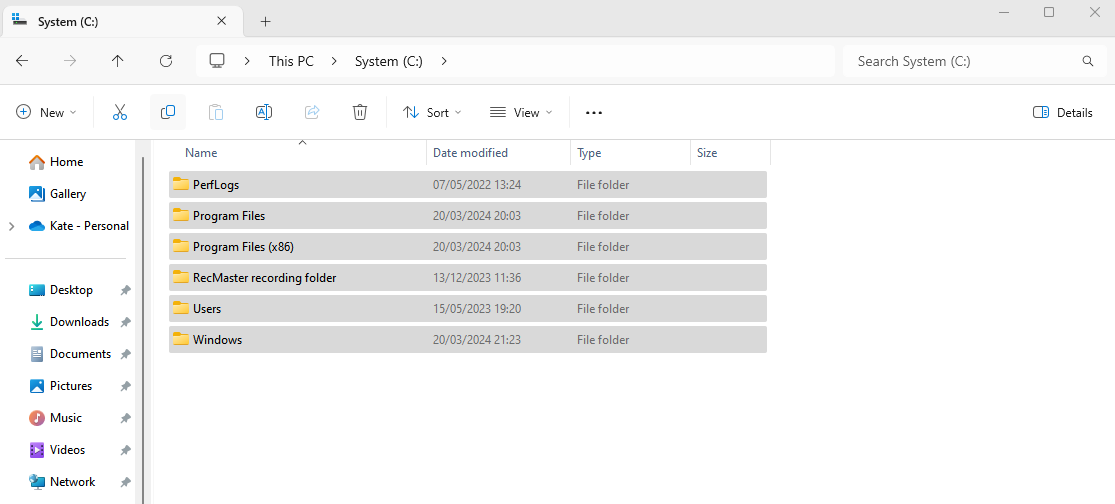
方法四:禁用休眠功能
很多用户会在不使用电脑时将其设置为休眠模式以节省电量和时间,但这样做可能会生成一个名为 hiberfil.sys 的系统文件,占用C盘大量空间。若您的C盘空间告急,建议您尝试禁用系统的休眠功能以优化系统性能。
1. 要关闭休眠功能,首先打开运行对话框(按Win + R键),在输入框内输入“cmd”,然后点击“确定”。

2. 输入“powercfg /hibernate off”命令,按回车键即可禁用休眠模式。
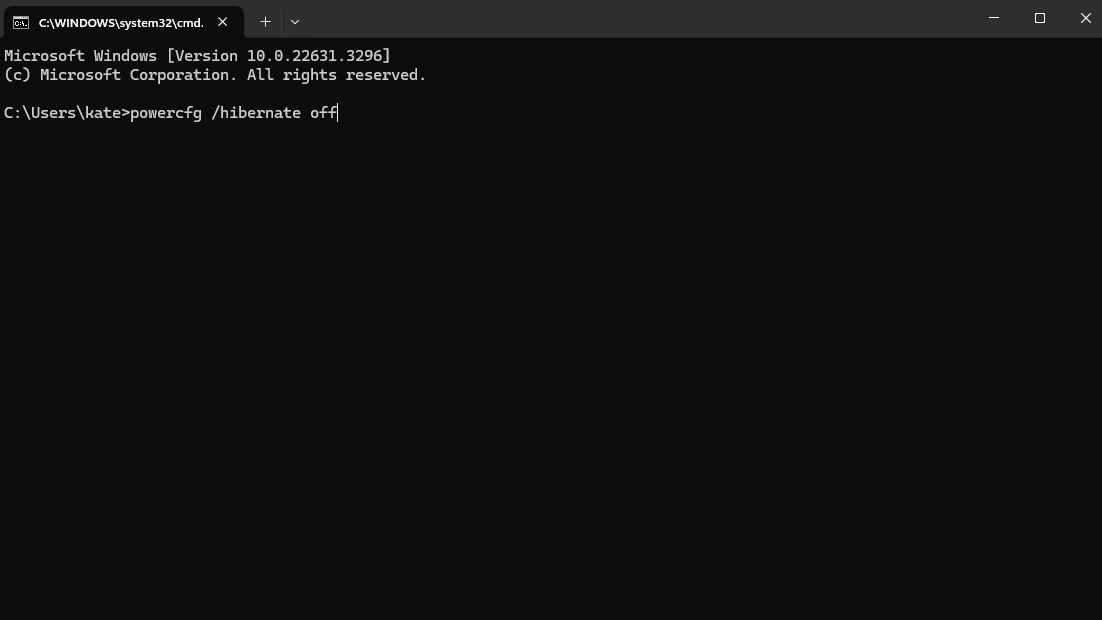
方法五:压缩安装的数据
压缩安装数据也是清理C盘内存的一种有效途径,其原理是通过对操作系统安装文件及其他类型的文件进行压缩,以此降低它们在电脑上占用的存储空间,进而提升电脑运行效率。
1. 首先,打开“我的电脑”,选择C盘,右键点击并选择“属性”。
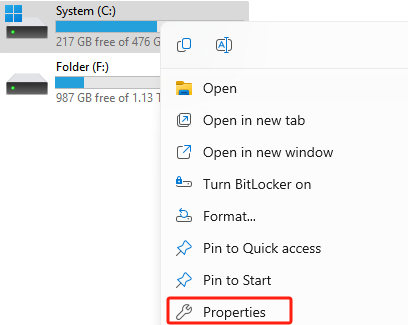
2. 在弹出的属性窗口中,勾选“压缩此驱动器以节省磁盘空间”,随后点击“确定”。
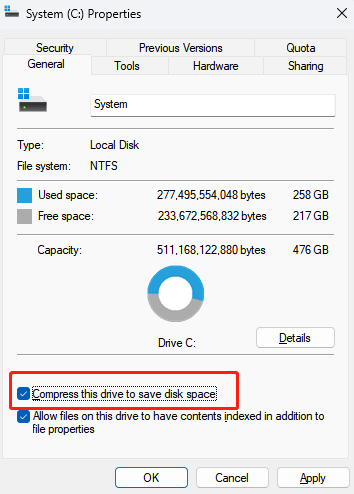
方法六:禁用系统还原功能
在Windows 7、8、10或11等较新的系统中,系统保护功能可在意外故障发生时帮助恢复系统文件。虽然大部分专家建议保留该功能,但它可能占用大量驱动器空间。因此,当C盘空间紧张时,您可以考虑禁用此功能。
1. 从Windows开始菜单中搜索“系统保护”并按下回车键。
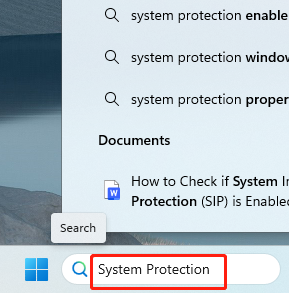
2. 点击“系统还原...”选项。
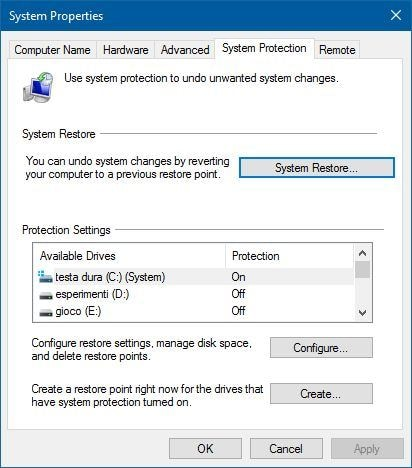
3. 在此处,您可选择“禁用系统保护”并调整C盘分配给系统保护的空间大小。
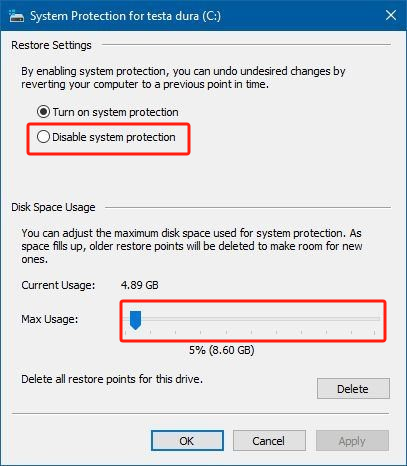
方法七:清空回收站
最后,清空回收站是大家熟悉的一个常规操作。当我们在系统中删除文件时,它们会被暂时移到回收站。为了释放C盘空间,我们需要定期清空回收站。但在执行此操作前,请务必检查一遍,避免误删重要文件。
1. 在桌面空白处右键点击回收站图标,选择“清空回收站”。
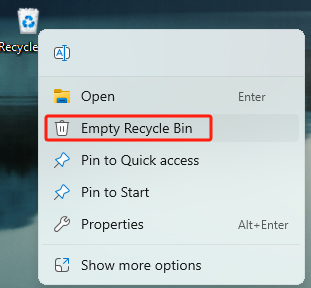
2. 若要先查看回收站中的文件,可双击打开回收站,然后点击工具栏上的“清空回收站”按钮。
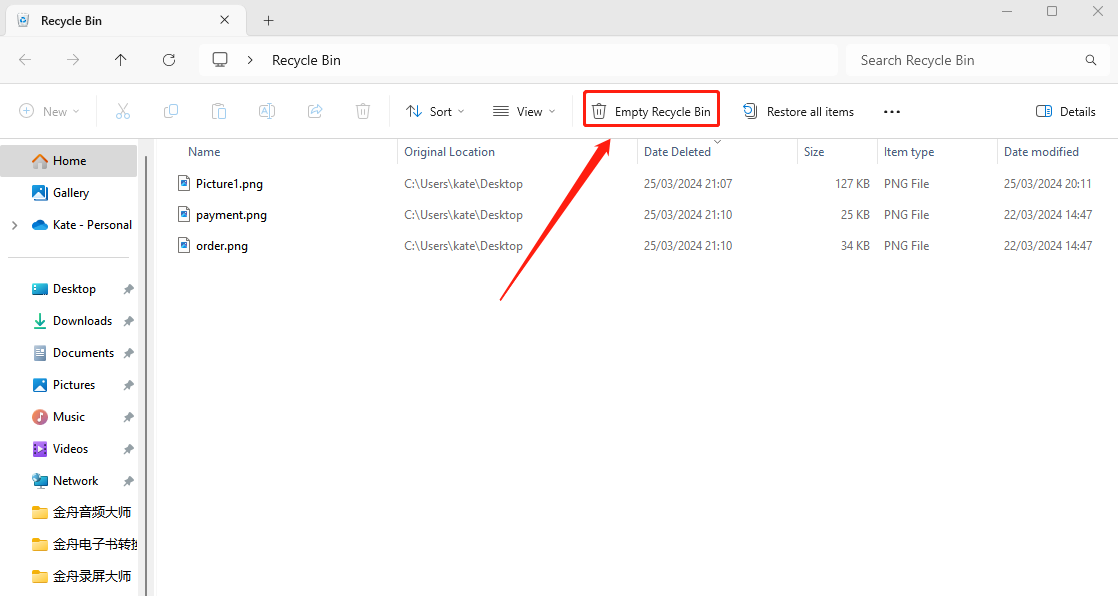
3. 出现确认提示时,点击“是”按钮完成清空回收站的操作。
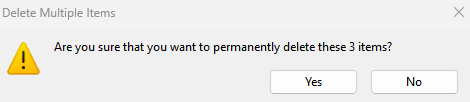
文章总结
总之,本文向大家介绍了六个不太为人熟知的方法,用于清理C盘内存、释放C盘空间,从而提升电脑的整体性能。若想让您的电脑长期保持高效稳定的运行状态,建议您定期采用上述方法清理C盘,如此才能让您的爱机始终畅快无比!